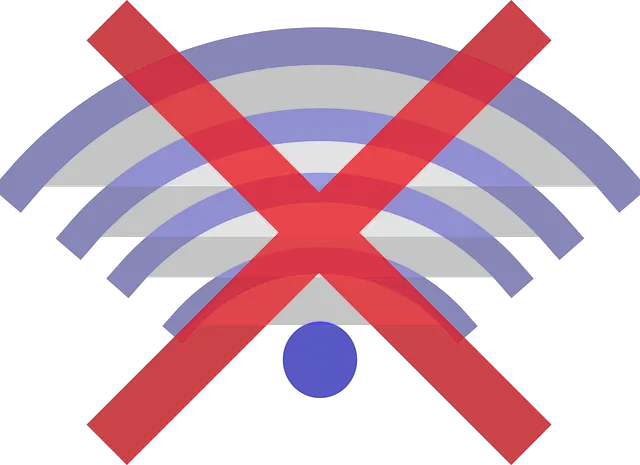انقطاع الانترنت يعد أزمة كبيرة، لقد أصبحت الاهتمامات الخاصة بنا مرتبطة بشبكة الانترنت، فهو أعظم الاختراعات التى قدمت خدمة التواصل و العمل من خلاله، حتي الوسائل الترفيهية نعتمد على رؤيتها عبر الانترنت عبر وسائل التواصل الاجتماعي، ورغم التطور الذي حدث في الآونة الأخيرة إلا أن هناك بعض المشاكل التي قد تعكر علينا صفو حياتنا، مثل انقطاع شبكة الانترنت كل بضع دقائق و لكن هناك عدة طرق سهلة رغم أن مشاكل الانترنت في الهاتف أو الكمبيوتر تكون في الغالب معقدة إلا أن الأمر سنعرض هنا من خلال تلك المقالة تشرح فيها أسباب الانقطاع و طريقة المعالجة الصحيحة مع عرض أكثر من حالة تحدث عطلا جسيما يوقف ارتباط الحاسوب بشبكة الانترنت اللاسلكية و السلكية أيضا.
أسباب انقطاع الانترنت
- أحيانا يحدث تداخل في إشارات الراديو مع الانترنت “الواي فاي” فتحدث عطلا في إشارة الانترنت، فالموجة الخاصة بجهاز الراديو قد تتسبب في انقطاع الشبكة أثناء التشغيل، فعليك أن تفصل أي جهاز به إشارة راديو أو تبعده عن المكان الموجود فيه الراوتر الخاصة بشبكة الانترنت.
- الضغط على شبكة الانترنت بدخول أعداد كبيرة في شبكة واحدة فيؤدي اما إلي تقليل قوة نقل البيانات لكل خاص متصل بالشبكة أو انقطاعها، فيؤدي إلي عدم فتح مواقع الويب أو مقاطع الفيديو.
- حدوث عطل بمشغل الشبكة وهو جهاز يساعد في ربط الأجهزة بالموجات، و يوجد بها تقنية تسمى البرنامج الثابت، فقد يسبب عطلا بسبب انقطاعه أو أنه ذو تقنية قديمة.
- هناك بطاقة داخل الحاسوب قد تكون معطلة و تسمى ببطاقة الحاسوب اللاسلكية و هي المسئولة عن توصيل شبكة الإنترنت بالحاسوب الشخصي لك، و عليك أن تتأكد أن تلك البطاقة في حالة جيدة.
- سبب أخر هو عدم استقرار الحرارة الخاصة بالخط الأرضى المتصل بالراوتر الخاص بك لذا يجب عليك البحث عن اى وصلات او قطع او يمكنك الاتصال بالشركة المزودة لخدمة الانترنت.
طرق معالجة انقطاع شبكة الانترنت
قد يفصل الانترنت كل خمس دقائق و هناك طريقة لحل تلك المشكلة عن طريق النقر على الزر الأيمن بالفأرة على الايقونة الخاصة بالاتصال في شريط المهام و تكون عليها علامة المثلث الأصفر، ستظهر لك قائمة اختر منها الخيار المكتوب فيه Troubleshoot Problem و سوف تظهر لك نافذة بها شريط يجري و في الغالب يكون لون الشريط أخضر، و انتظر قليلا حتى يقوم الويندوز بحل المشكلة.
في حالة عدم نجاح الطريقة السابقة إليك طريقة أخري:
- وهي النقر على أيقونة الاتصال و نختار كلمة Open network and sharing center.
- ثم نضغط على Change adapter settings و نضغط بزر الفأرة الايمن على الشبكة المتصل بها الأن ثم اختر كلمة خصائص و هي Properties.

- ستظهر لك نافذة جديدة اضغط على Internet Protocol Version 4 ثم اضغط على الخصائص أسفلها، و قم بتحويل IP Address من التلقائي إلي اليدوي.

- اضغط بعدها علي Use The Following IP Address و عليك معرفة الآي بي الخاص بالموديم Default عن طريق فتح نافذة Start ثم اكتب في خانة البحث CMD ستظهر لك نافذة سوداء اكتب فيها ipconfig و ستظهر لك جميع الأرقام الخاصة بكل خطوة يدوية، اكتب كل الأرقام بالموديم الخاص بها مثلا Default Gateway غالبا تكون أرقامها (1.1 .168. 192) و خانة Subset Mask و أرقامها تكون (255.255.255.0) احيانا تحدث تغييرات بسيطة في الأرقام تختلف من جهاز لأخر ، و عليك نقل جميع الأرقام الخاصة بكل موديم بطريقة صحيحة.

- ثم انتقل للقسم الآخر من الخصائص في النافذة الأولي التي ظهرت و بها DNS و كل ايقونة بها مكان لأربع أرقام اكتب في الخانة الأولي (8.8.8.8) و الثانية (8.8.4.4) و اضغط علي كلمة Ok و انتظر قليلا و ستلاحظ أن العملية تمت بنجاح.